WP-CLI – Wie schnell kann man WordPress von der Befehlszeile aus einrichten?
Die Bedienung von WordPress über die Befehlszeile ermöglicht schnelle und bequeme Änderungen, ohne das CMS-Verwaltungspanel verwenden zu müssen. WP-CLI wurde so entwickelt, dass es Ihnen blitzschnelle Kontrolle über Ihre Website ermöglicht – ohne dass Sie einen Browser öffnen müssen. Lernen Sie die Möglichkeiten dieses Tools kennen.
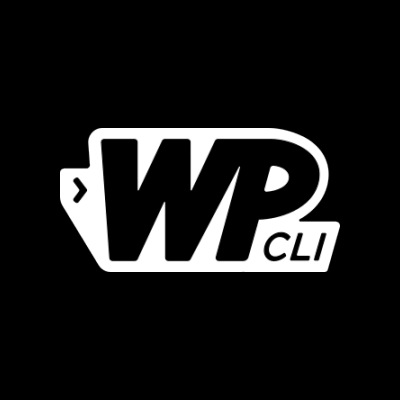
Die Bedienung einer WordPress-basierten Website ist einfach und intuitiv – das ist einer der Hauptvorteile dieses CMS. Das Dashboard wurde so gestaltet, dass fast jeder es problemlos verstehen kann – auch ohne vorherige Erfahrung in der Erstellung oder Verwaltung von Websites.
Hier beginnen jedoch die Herausforderungen. Schließlich hat ein Webmaster ganz andere Anforderungen als ein Benutzer, der eine Seite im WYSIWYG-Editor erstellt. Manuelle Änderungen im Bedienfeld sind zeitaufwändig – völlig unoptimiert aus der Sicht der Arbeit eines Website-Entwicklers.
Daher wurde WP-CLI entwickelt, ein Tool zur Bedienung von WordPress über die Befehlszeile. Sehen Sie, was es Ihnen bieten kann.
WP-CLI – was ist das?
WP-CLI ist eine Lösung, die hauptsächlich für Entwickler und Webmaster gedacht ist, die eine oder mehrere WordPress-Installationen verwalten. Wenn Sie es vorziehen, Dinge in der Befehlszeile einzugeben, anstatt sie im Bedienfeld zu klicken – dann muss ich Sie sicherlich nicht von diesem Tool überzeugen. Sie erwarten wahrscheinlich schon, dass es für Sie viel bequemer sein könnte.
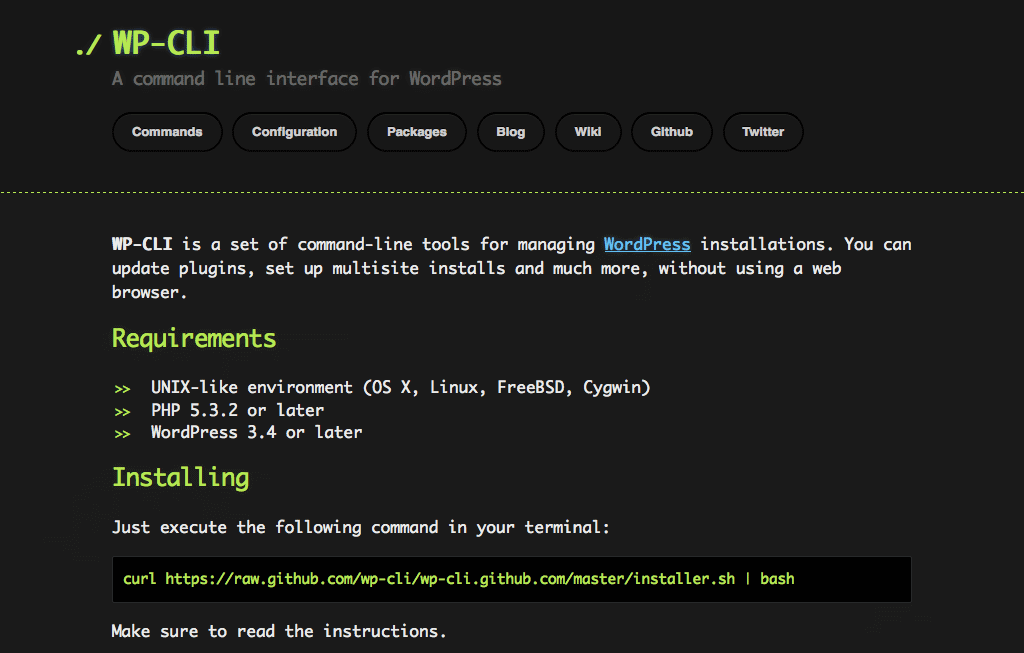 Die Bedienung von WordPress über die Befehlszeile ist dank der WP-CLI-Schnittstelle möglich.
Die Bedienung von WordPress über die Befehlszeile ist dank der WP-CLI-Schnittstelle möglich.Gemäß den Absichten der Projektinitiatoren war das Ziel von WP-CLI, alle Aktionen ausführbar zu machen, die im Administrationsbereich verfügbar sind – über die Befehlszeile. Daher können Sie mit diesem Tool unter anderem:
- Plugins und Themes installieren, deaktivieren, deinstallieren;
- Benutzerkonten verwalten;
- Bildgrößen ändern;
- Sprachpakete ändern und verwalten;
- Beiträge erstellen und bearbeiten.
Klingt interessant? Dann lesen Sie unbedingt weiter.
Wie installiert man WP-CLI?
Um WP-CLI zu verwenden, benötigen Sie Zugriff auf die Befehlszeile. Dazu benötigen Sie SSH-Zugriff (Secure Shell). Nicht jeder Shared-Hosting-Anbieter bietet diese Lösung an, aber einige stellen sie für fortgeschrittene Benutzer zur Verfügung. Mit Zugriff auf die Befehlszeile haben Sie kein Problem, wenn Ihre Website auf einem virtuellen privaten Server (VPS) oder einem dedizierten Server gehostet wird.
Es ist möglich, dass WP-CLI bereits auf Ihrem Server installiert ist. Um sicherzugehen, geben Sie den folgenden Befehl in der Befehlszeile ein:
php wp-cli.phar --info
oder
wp --info
Wenn Sie ein Ergebnis sehen, das die installierte Version von WP-CLI anzeigt, können Sie den gesamten Installationsprozess unten überspringen.
Wenn WP-CLI jedoch nicht auf dem Server installiert ist, müssen Sie es manuell tun. Nachdem Sie sich bei der SSH-Konsole angemeldet haben, beginnen Sie mit dem Herunterladen von WP-CLI auf den Server. Geben Sie dazu Folgendes ein:
curl -O https://raw.githubusercontent.com/wp-cli/builds/gh-pages/phar/wp-cli.phar
Überprüfen Sie anschließend, ob WP-CLI funktioniert, indem Sie eingeben:
php wp-cli.phar --info
Achtung! Auch wenn WP-CLI auf dem Server installiert ist, stellen Sie sicher, dass es sich um eine ausführbare Datei handelt – d.h., dass der Befehl wp dieses Programm startet. Dies erfordert jedoch Administratorrechte, sodass Sie dies nicht auf Shared-Hosting tun können.
Geben Sie dazu Folgendes ein:
chmod +x wp-cli.phar sudo mv wp-cli.phar PfaddesZielordners
Nach Abschluss dieser Schritte ist WP-CLI aktiv. Jetzt können Sie dieses Tool verwenden, um WordPress-basierte Websites auf Ihrem Server zu verwalten.
WP-CLI – Schritt für Schritt WordPress einrichten
Dank WP-CLI können Sie die für die Verwaltung von WordPress-basierten Websites benötigte Zeit erheblich einsparen. Sie müssen sich nicht im Dashboard anmelden, um Plugins zu verwalten, Benutzer zu erstellen usw. Wie funktioniert das in der Praxis? Finden wir es heraus.
Mit WP-CLI können Sie WordPress auf Ihrem Server installieren. Laden Sie dazu zunächst den WordPress-Kern herunter. Verwenden Sie den folgenden Befehl:
wp core download
Der nächste Schritt besteht darin, eine WordPress-Konfigurationsdatei zu erstellen. Dafür benötigen Sie eine Datenbank (z.B. MySQL), die Sie vorher anlegen müssen.
wp core config --dbhost=localhost --dbname=NamederDatenbank --dbuser=Nutzername --dbpass=Passwort
Die folgenden Optionen dienen zum Definieren der Datenbankinformationen:
--dbhost=localhost– gibt den Host des Datenbankservers an, in diesem Fall “localhost”, was bedeutet, dass sich die Datenbank auf demselben Server wie die WordPress-Installation befindet.--dbname=NamederDatenbank– gibt den Namen der Datenbank an, die WordPress verwenden wird. Ersetzen Sie DatabaseName durch den tatsächlichen Namen Ihrer Datenbank.--dbuser=Nutzername– gibt den Namen des Datenbankbenutzers an, der Zugriff auf die Datenbank hat. Ersetzen Sie User durch den tatsächlichen Namen Ihres Datenbankbenutzers.--dbpass=Passwort– gibt das Passwort für den Datenbankbenutzer an. Ersetzen Sie Password durch das tatsächliche Passwort Ihres Datenbankbenutzers.
Geben Sie anschließend einfach den Installationsbefehl mit den entsprechenden Details ein:
wp core install --url=https://deinedomain.de --title=Beispiel --admin_user=admin --admin_password=Passwort [email protected]
Hier ist eine Beschreibung jeder Option:
--url=https://deinedomain.de– gibt die URL der WordPress-Site an, die als Standard-Site-Adresse verwendet wird. Ersetzen Sie https://yourdomain.com durch die tatsächliche URL Ihrer Site.--title=Beispiel– legt den Titel der WordPress-Site fest. Anstelle von Example können Sie jeden Titel angeben, der Ihre Site repräsentiert.--admin_user=admin– gibt den Benutzernamen für das Hauptadministrator-Konto an. Anstelle von admin können Sie jeden Benutzernamen wählen.--admin_password=Passwort– legt das Passwort für das Administrator-Konto fest. Anstelle von password geben Sie das tatsächliche Passwort an, das Sie verwenden möchten.[email protected]– gibt die E-Mail-Adresse für das Administrator-Konto an. Ersetzen Sie [email protected] durch die tatsächliche E-Mail-Adresse, an die Benachrichtigungen im Zusammenhang mit dem Administrator-Konto gesendet werden.
Voila – und WordPress ist installiert. Jetzt laden wir ein Theme und Plugins herunter. Um ein Theme herunterzuladen und zu aktivieren, geben Sie ein:
wp theme install themenname --activate
Um Plugins herunterzuladen und zu aktivieren, geben Sie ein:
wp plugin install pluginname --activate
An diesem Punkt können wir sagen, dass WordPress vollständig installiert ist – und bereit für die Eingabe von Inhalten. Wie Sie sehen können, war es nicht notwendig, Aktionen in einem Browser durchzuführen.
Was kann man noch mit WP-CLI machen?
Natürlich ist WP-CLI nicht nur auf das Bereitstellen von WordPress beschränkt – es bietet auch eine Reihe nützlicher Befehle für die Verwaltung einer Website.
Ein Plugin deaktivieren
Bremst ein Plugin Ihre Website aus? Sie müssen keine wertvollen Minuten verschwenden, um sich im Dashboard anzumelden, zum Bereich der installierten Plugins zu navigieren und manuell nach dem Plugin zu suchen. Geben Sie einfach den folgenden Befehl ein:
wp plugin deactivate pluginname
Nach Eingabe des Befehls wird das angegebene Plugin deaktiviert.
Eine neue Datenbank erstellen
Möchten Sie eine Datenbank für eine neue Website erstellen? Geben Sie ein:
wp db create
Und Sie erstellen schnell eine Datenbank.
Aktualisierung
Planen Sie, ein installiertes Theme zu aktualisieren? Anstelle von mehreren Klicks im WordPress-Dashboard müssen Sie nur eingeben:
wp theme update themename
Ebenso können Sie WordPress und installierte Plugins einfach mit dem WP-CLI-Tool aktualisieren. So geht’s:
- WordPress aktualisieren: Um WordPress auf die neueste Version zu aktualisieren, verwenden Sie den folgenden Befehl:
wp core update
- Plugins aktualisieren: Um alle installierten Plugins auf ihre neuesten Versionen zu aktualisieren, geben Sie den folgenden Befehl ein:
wp plugin update --all
Wenn Sie ein bestimmtes Plugin aktualisieren möchten, verwenden Sie diesen Befehl und ersetzen Sie “pluginname” durch den tatsächlichen Namen des Plugins:
wp plugin update pluginname
Dies sind natürlich nur einfache Beispiele. Sie können jedoch nicht nur einen Beitrag aus der Befehlszeile erstellen, sondern auch dessen Inhalt ausfüllen, die Veröffentlichung planen oder Metadaten hinzufügen. Wenn Sie solche Dinge tun möchten, machen Sie sich mit der vollständigen Liste der Befehle in der technischen Dokumentation vertraut.
Sie können auch wp help in der Befehlszeile eingeben.
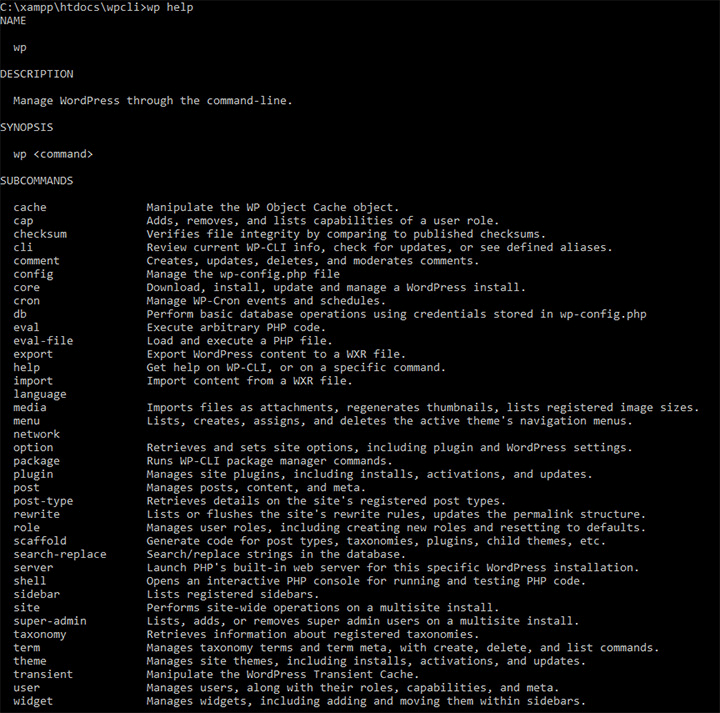
In der Tat ist die Liste der Befehle in WP-CLI umfangreich, da dieses Tool alles ermöglicht, was das WordPress-Admin-Dashboard kann.
Sie müssen keinen Browser starten, um Änderungen an einer installierten WordPress-Site vorzunehmen. Tatsächlich müssen Sie ihn nicht einmal starten, um das CMS auf einem Server zu installieren oder Stapelverarbeitungen von Mediendateien in WordPress durchzuführen. WP-CLI ist definitiv einen Versuch wert, da es Ihre Herangehensweise an das Verwalten des WordPress-Motors vollständig verändern kann.
WordPress Webhosting? Nur mit WP-CLI
Bei der Auswahl eines Shared-Hostings für Ihre auf WordPress basierende Website ist es wichtig, auf SSH-Zugang (Secure Shell) und Unterstützung für WP-CLI (WordPress Command Line Interface) zu achten. Hier sind einige Gründe, warum diese Funktionen wichtig sind:
Kontrolle und Flexibilität
SSH-Zugang ermöglicht die Remote-Server-Verwaltung über die Befehlszeile. Dies ermöglicht eine größere Kontrolle und Flexibilität bei der Serverkonfiguration sowie bei der Installation und Verwaltung von Anwendungen wie WordPress.
Sicherheit
SSH bietet eine sichere Verbindung zum Server und gewährleistet den Schutz von zwischen dem Client und dem Server übertragenen Daten. Dies ist besonders wichtig bei der Übertragung sensibler Informationen wie Login-Daten oder Website-Inhalten.
Automatisierung
WP-CLI ermöglicht die Automatisierung vieler Aufgaben im Zusammenhang mit der Verwaltung von WordPress, wie Updates, Backups, Plugin- und Theme-Management und vieles mehr. Die Automatisierung dieser Prozesse kann die Website-Verwaltung erheblich optimieren und Zeit sparen, die der Website-Entwicklung gewidmet werden kann.
Geschwindigkeit
Die Verwaltung einer Website mit WP-CLI kann schneller sein als mit dem WordPress-Admin-Dashboard, insbesondere bei der Durchführung von fortgeschrittenen Aufgaben. Die Befehlszeile ermöglicht auch die Ausführung mehrerer Aufgaben gleichzeitig, was die Verwaltung beschleunigen kann.
Problembehandlung
Der Zugang zu SSH und WP-CLI kann bei der Diagnose und Behebung von Problemen im Zusammenhang mit dem Server oder der Website unglaublich hilfreich sein. Durch Eingabe der entsprechenden Befehle in der Befehlszeile können Fehler schnell identifiziert und behoben werden.
SSH-Zugang und WP-CLI-Unterstützung auf Shared-Hosting sind wichtig, da sie die Kontrolle, Sicherheit, Automatisierung, Geschwindigkeit und Fehlerbehebungsfähigkeiten im Zusammenhang mit der Verwaltung einer WordPress-Website erhöhen. Bevor Sie sich für einen Hosting-Anbieter entscheiden, sollten Sie auf diese Funktionen achten, um eine reibungslose und effiziente Verwaltung Ihrer Website sicherzustellen.
Quelle (auf Polnisch): https://jakwybrachosting.pl/wp-cli/
About the Author

Mateusz Mazurek – Der Ersteller der Websites “Jak Wybrać Hosting” und “How to Choose Web Hosting” (“So wählen Sie Webhosting aus”) ist eine Person, die Hosting-Services testet, bewertet und vergleicht. Außerdem veröffentlichen sie Anleitungen zur Erstellung, Verwaltung und Förderung von Websites.






